Windows 10 Playing Videos Continuously Buffers
Fix Streaming Problems in Windows 10 with These 13 Solutions
Here you will find all the solutions to fix streaming problems
by Milan Stanojevic
- Video streaming has become a popular alternative to downloading and storing media on your computer.
- Playback issues arise either because of the website, the type of video file, or your internet connection.
- We covered all potential culprits so that you can fix video streaming problems in no longer than a few minutes.
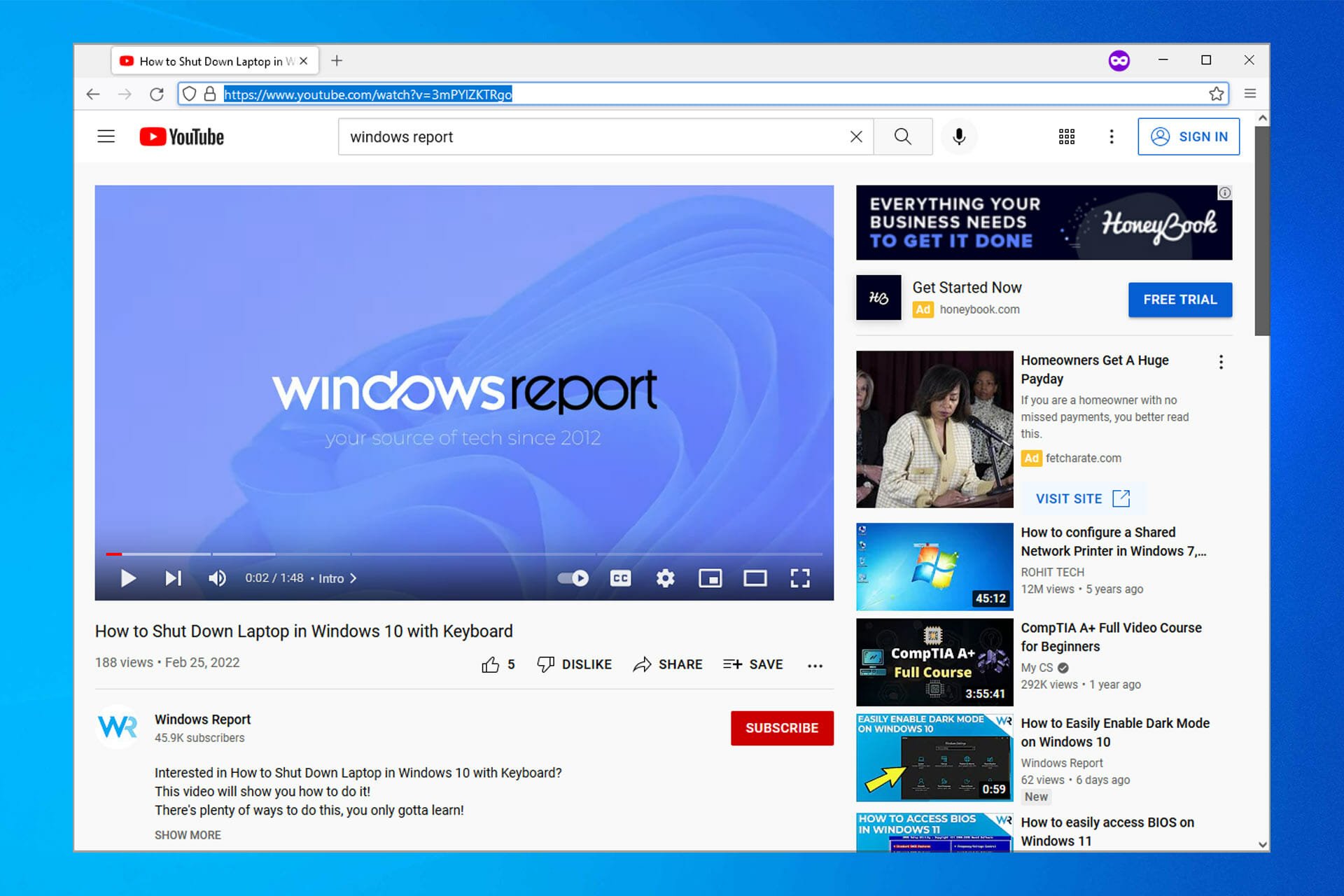
XINSTALL BY CLICKING THE DOWNLOAD FILE
The advantage of video streaming is that you're able to start watching the videos once the download commences, as the file is sent in a constant stream, so you don't need to keep waiting.
The benefits include the ability to do live broadcasts or webcasts, so you need to deliver it from a specialized streaming server.
Video streaming problems may occur due to several factors including Internet speed and the type of media player you're using.
Why am I having problems with streaming?
If you're experiencing video streaming problems in Windows, there are a few checks you need to consider before troubleshooting, including:
- Your Internet connection, whether it is wired or wireless
- The browser you use to stream videos
- Also, the kind of video file you are trying to play
- The quality of video you're trying to play – high or low
- The website you're streaming the video from
If your Internet network connectivity is constantly fluctuating, then you may have video streaming problems such as slow and inconstant buffering.
However, if your Internet connection is okay but you still have video streaming issues, you need to check your media player, and change the buffer settings because each player comes with its own buffer settings.
Some of the most common video file formats used when creating video streams include Windows Media, Quicktime, MPEG-4, Adobe Flash, and RealMedia.
Make sure you check your wireless network card, the version driver you're using, and the router model and firmware because you may have to upgrade the drivers, the router, and firmware in some cases.
Quick Tip:
Since streaming is a particularly demanding activity, you'd want to take all precautions and not skip a single beat. The very best gear includes the best browser for streaming, and that can be no other than Opera.
With Opera, you can get uncompromised speed and responsiveness (detached videos pop-up) and unlock content and avoid geo-restrictions thanks to the built-in VPN feature

Opera
Take your streaming to the next level and forget about network errors and slowness!
What affects video streaming quality?
- The quality of the internet connection
- The number of running operations
- Internet connection
- Video birate
- The video's frames per second
- Device settings such as hardware acceleration
Why is my Internet fast but streaming slow?
Slow Internet speed on Windows 11 or any other operating system is a common problem, and in most cases, it's related to your ISP or network hardware.
However, many reported issues with streaming services, and according to users, Twitch keeps buffering even if their connection is fast.
This isn't the only service affected by this issue, and many reported Disney Plus buffering issues, but luckily, there are ways to fix this problem.
How do I fix video streaming issues on Windows 10?
1. Temporarily turn off the firewall and antivirus
Sometimes having multiple firewalls, antivirus, or malware programs, may at times prevent you from streaming videos.
If this is the cause of the issue, turn either of the three off temporarily then try to visit the website you wanted.
Ensure you turn these programs back on immediately after you're done to prevent hackers, viruses, and worms from damaging your system.
2. Run the Hardware and Devices troubleshooter
- Click the Start button, type control panel, and select the app from the results.

- Go to the View by option on the top right corner and select Large icons.
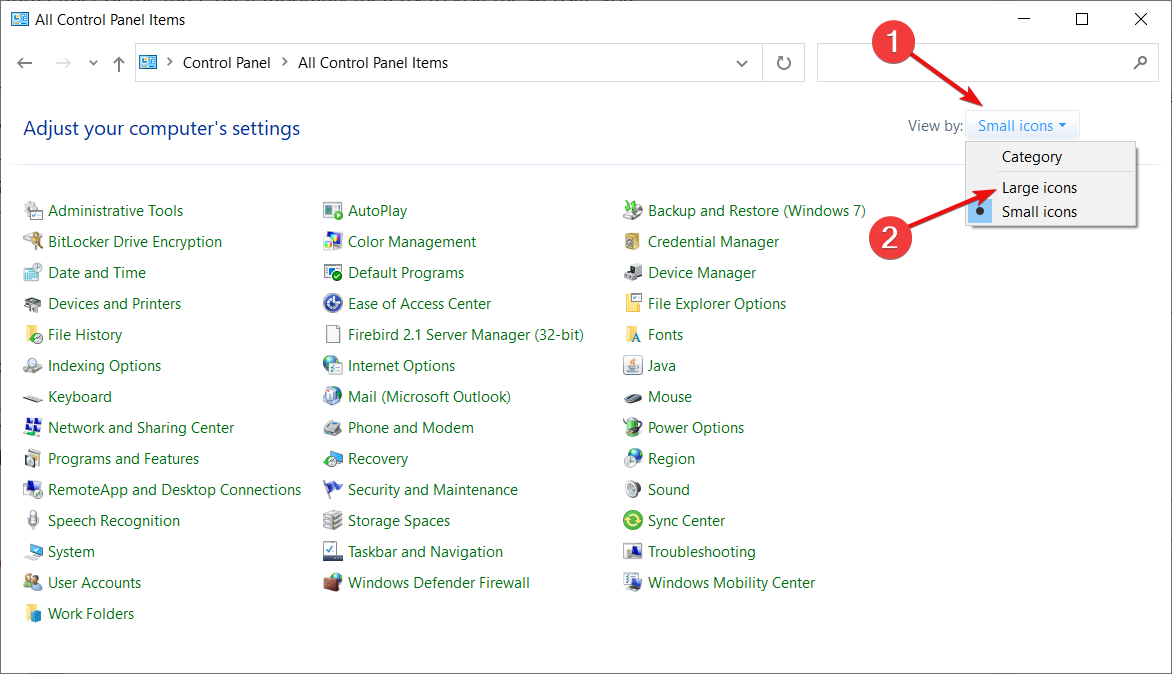
- Next, click Troubleshooting .
- Click View all option on the left panel.

- Click Hardware and Devices and select Run as administrator.
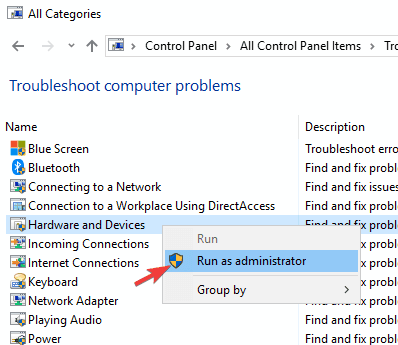
- Finally, click Next to run the troubleshooter.
- Follow the steps on the screen.
If you're experiencing problems with video streaming, then run the Hardware and Devices troubleshooter to resolve the issue.
This checks for commonly occurring issues and ensures any new device or hardware is correctly installed on your computer.
Follow the instructions to run the Hardware and Devices troubleshooter. The troubleshooter will begin detecting any issues that may be causing video streaming not to work as it should.
Hopefully, the troubleshooter will also optimize Windows 10 for streaming video and you will be able to enjoy your video.
3. Update display drivers
3.1 Start your PC in Safe Mode
- Click on the Start button and select Settings.
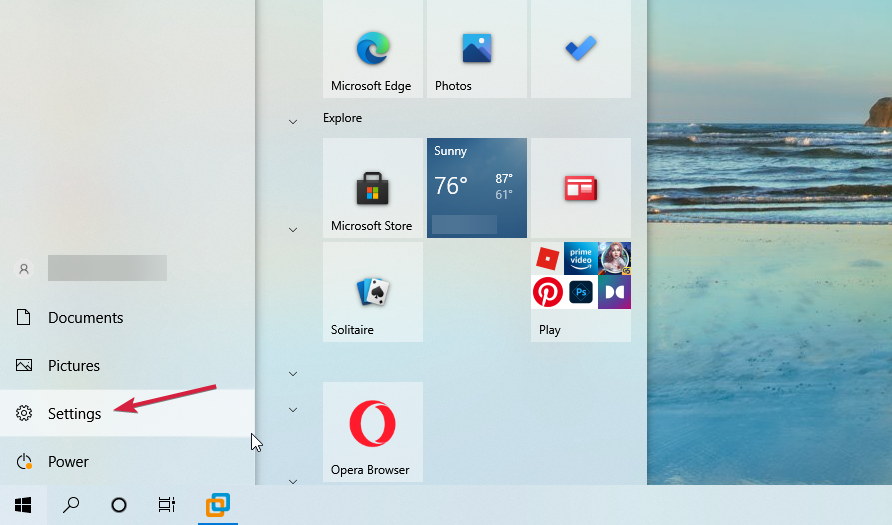
- Click Update & Security.
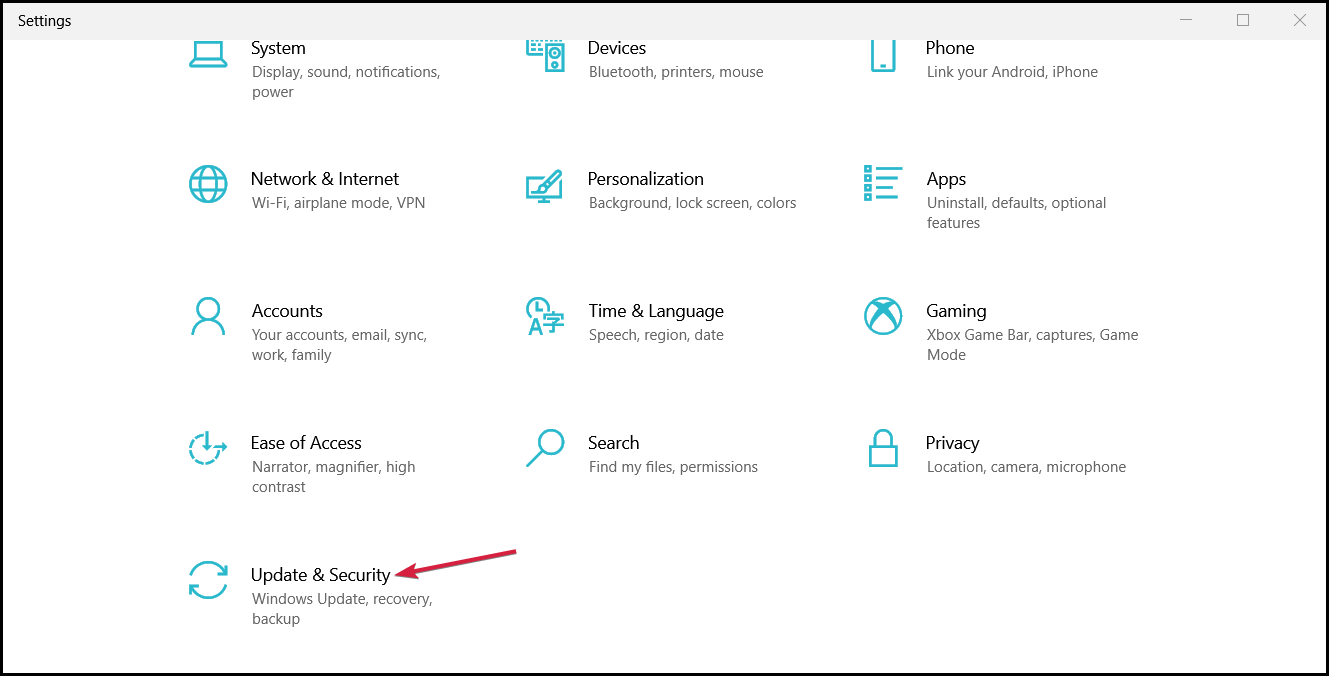
- Select Recovery from the left pane and go to Advanced startup.
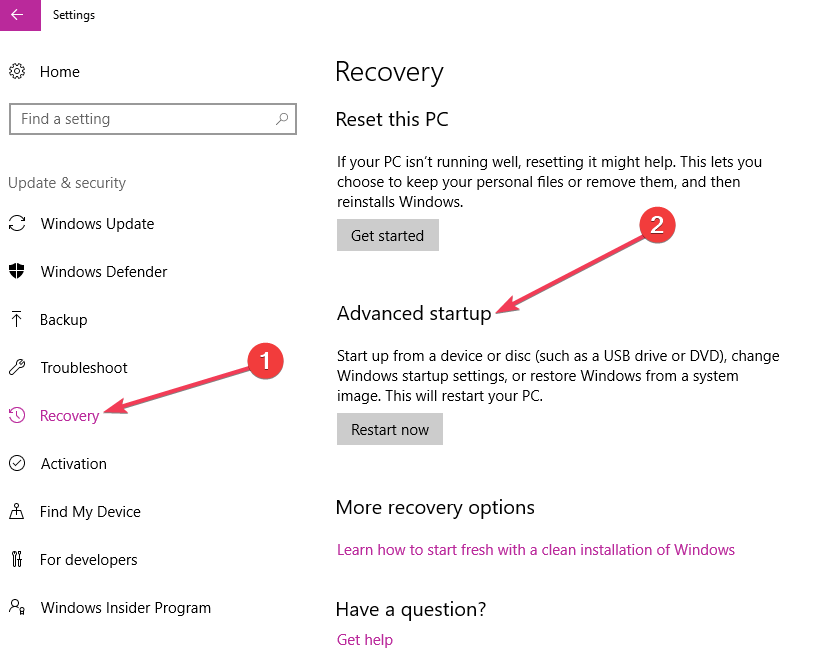
- Click Restart now.
- Select Troubleshoot from the choose an option screen, then click Advanced options
- Go to Startup Settings and click Restart.
- Once your computer restarts, a list of options will come up.
- Choose 4 or F4 to start your computer in Safe Mode.
In order to update display drivers, you need to start your computer on Safe Mode, then uninstall your current display adapter, and finally check for driver updates.
Safe mode starts up your computer with limited files and drivers, but Windows will still run. To know whether you're on Safe mode, you'll see the words at the corners of your screen.
If the video streaming problem isn't there while in Safe Mode, then your default settings and basic drivers are not contributing to the issue.
3.2 Use the Device Manager
- Right-click the Start icon and select Device Manager.

- Right-click the added adapter from Device Manager
- Select Disable and click Yes to confirm.
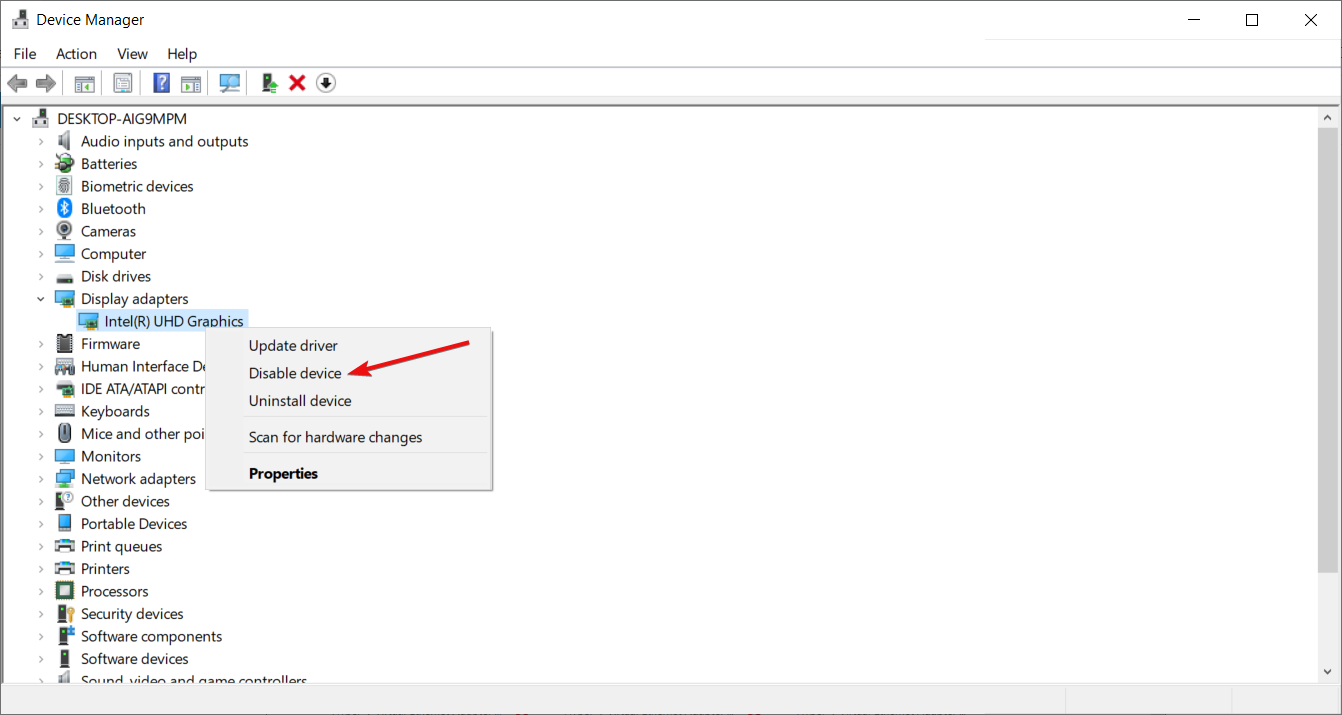
- Turn off your computer and disconnect any installation or recovery media if you're using one.
- Turn on your computer and see if the problem has been resolved.
If you have many display adapters, you need to disable the added display adapter by performing the steps above.
If this doesn't fix the video streaming problems, do the following:
- Restart in Safe Mode
- Re-enable the added display adapter
- Disable the other adapter
Once you're through and the video streaming issue is sorted, exit safe mode so you can get your computer back to normal mode.
3.3 Exit Safe Mode
- Press the Windows key + R to start the Run console, type msconfig, and press Enter or click OK.
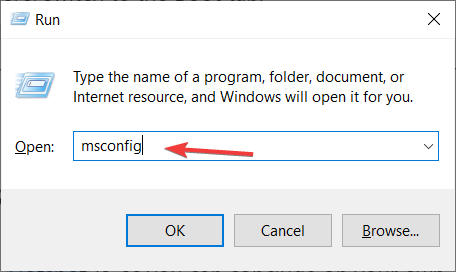
- Go to the Boot tab and deselect or uncheck the Safe Boot option box.
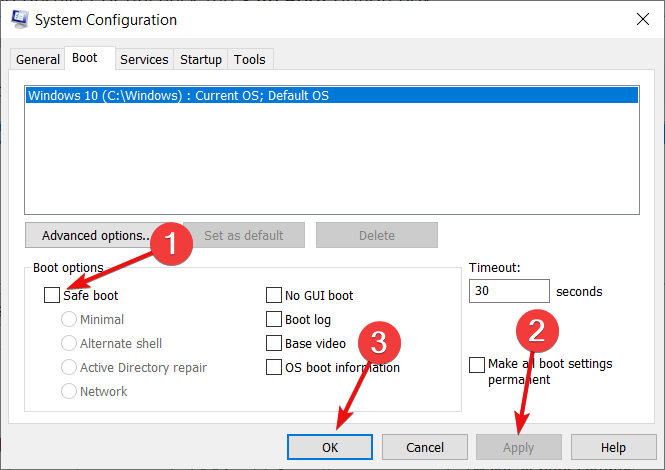
- Restart your computer.
3.4 Update your drivers automatically
Updating drivers manually is very annoying and could cause permanent damage to your PC by downloading and installing the wrong driver versions.
We strongly recommend using a professional driver updater tool to do it automatically.
DriverFix keeps your system running smoothly by upgrading its drivers. This utility analyzes your system for outdated drivers.
With a few clicks, the program will scan your PC's hardware and peripherals for potential driver upgrades. We recommend using it to save yourself some time.
4. Disable Adaptive brightness
- Click the Start button, type control panel, and select the app from the results.
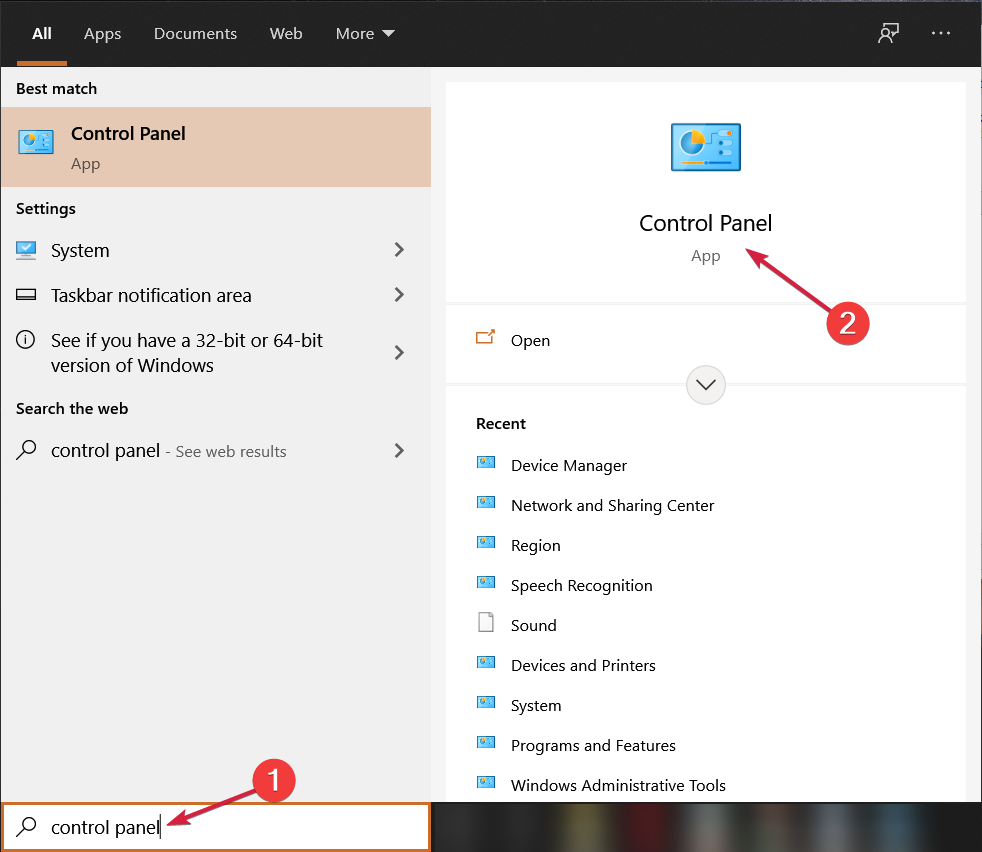
- Click Hardware and Sound.

- Click Advanced Power Options.
- Enable Adaptive Brightness then change the settings to Off.
Does the video streaming issue persist? Try the next solution if this didn't help.
5. Update graphics card drivers
- Right-click the Start button and select Device Manager.
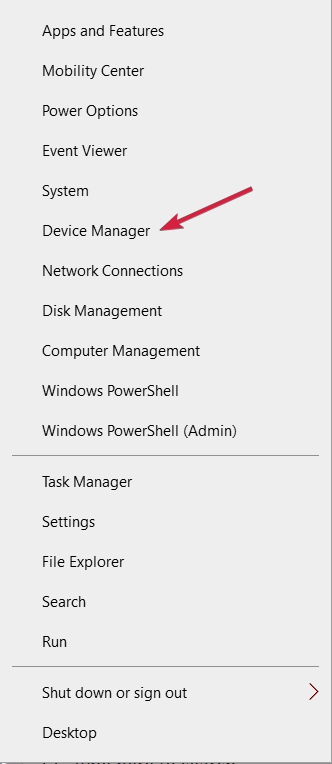
- Click Display adapters to expand the section.
- Right-click on the graphics card driver and select Update driver.

- Choose Search automatically for drivers.

- If the system finds a new driver, it will install it.
If you don't want to complicate yourself with this task, there is an excellent tool called DriverFix that updates your drivers automatically.
Once you download and install it, the tool will scan your system, and find any problems with your drivers giving you the opportunity to fix them with just one click.
6. Uninstall and Install graphics card drivers
- Right-click Start and select Device Manager
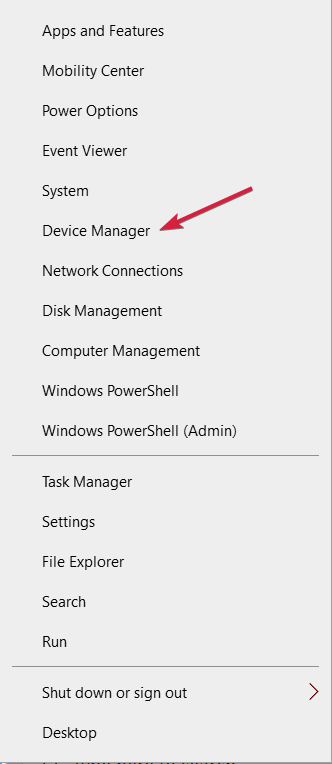
- Search for your graphics card from the list of devices, right-click on it then click Uninstall device.
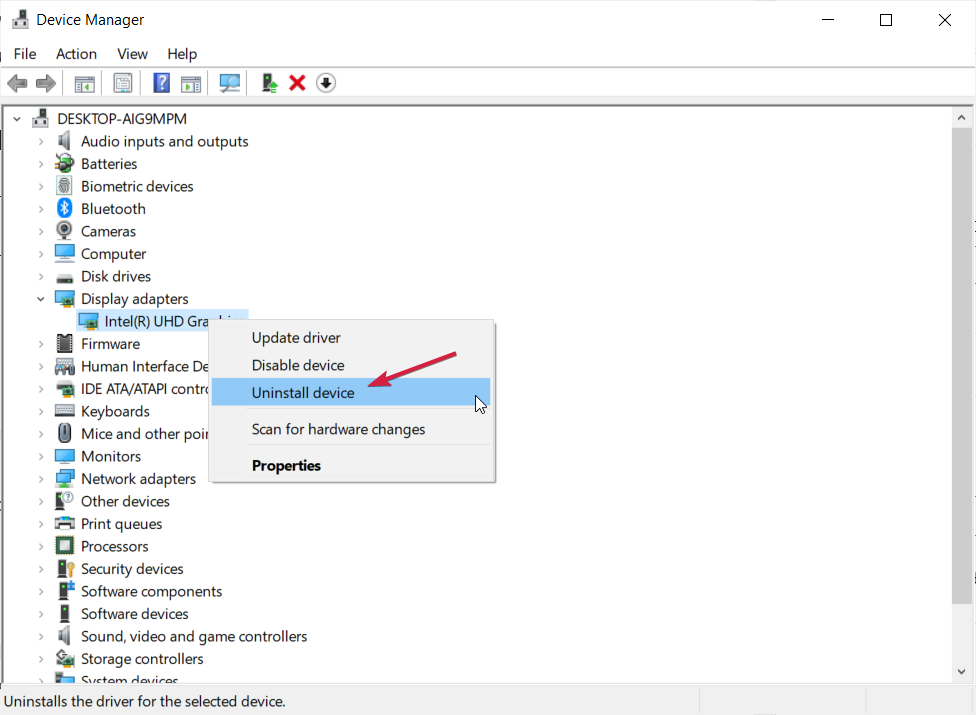
- If you get an option to Delete the driver software for this device, click on it.
- Follow on-screen instructions to complete it and restart your computer if prompted.
- Visit the website of the graphics card manufacturer and download the latest drivers, then install them.
If your videos are not streaming or playing in Microsoft Edge, follow the steps above to uninstall and reinstall graphics card drivers.
Check if your video streaming function works again, and if not, try the next solution.
7. Install drivers in compatibility mode
- Download the latest driver from the manufacturer's website and save it on your local disk.
- Right-click on the driver set up file and select Properties.
- Click the Compatibility tab, check the box next to Run this program in Compatibility mode, and select Windows 7 from the drop-down list.
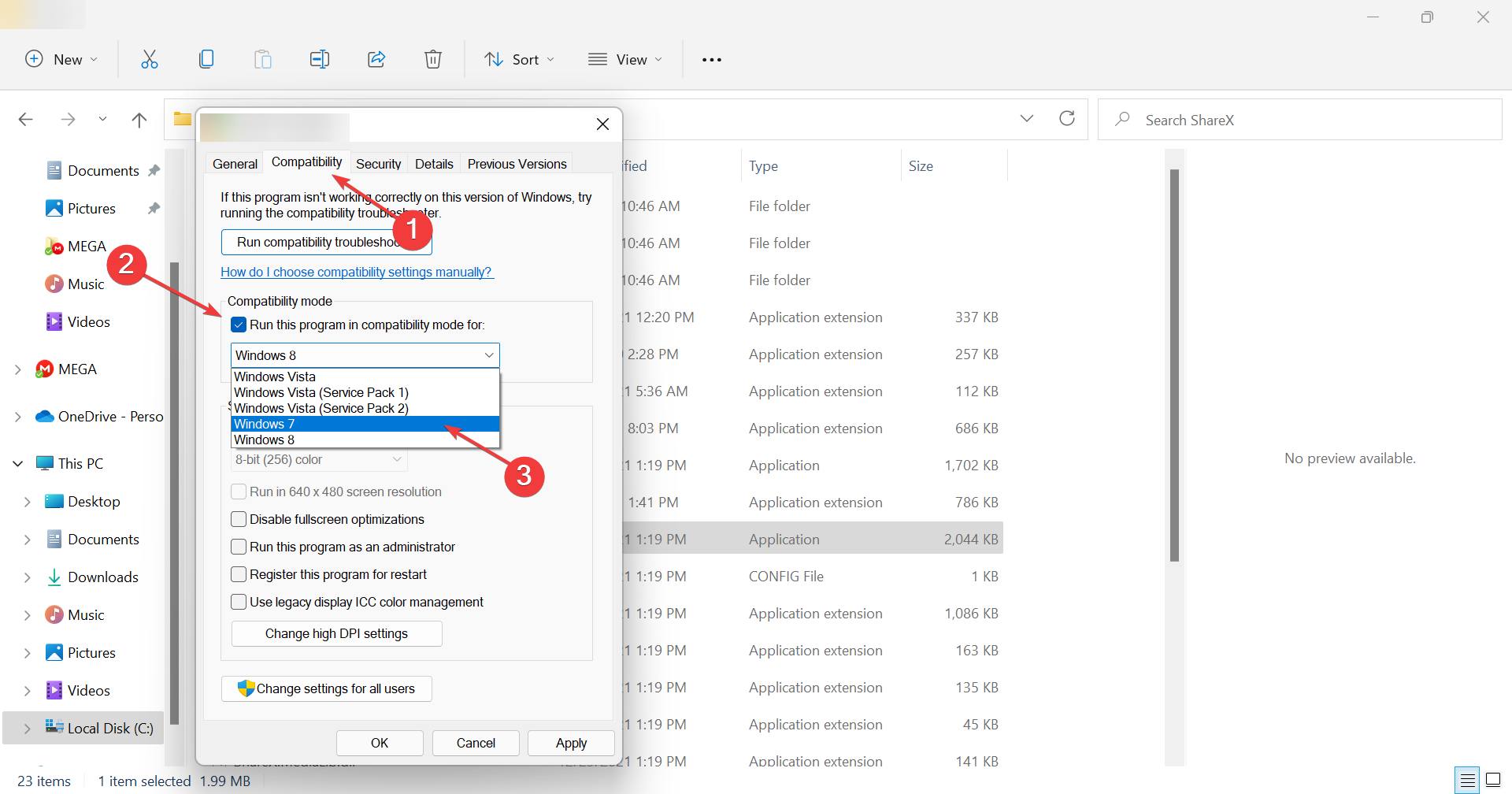
- The driver will install, then check its functionality.
- Restart the computer and check if the issue persists
8. Update Windows 10
- Go to Start and select Settings.
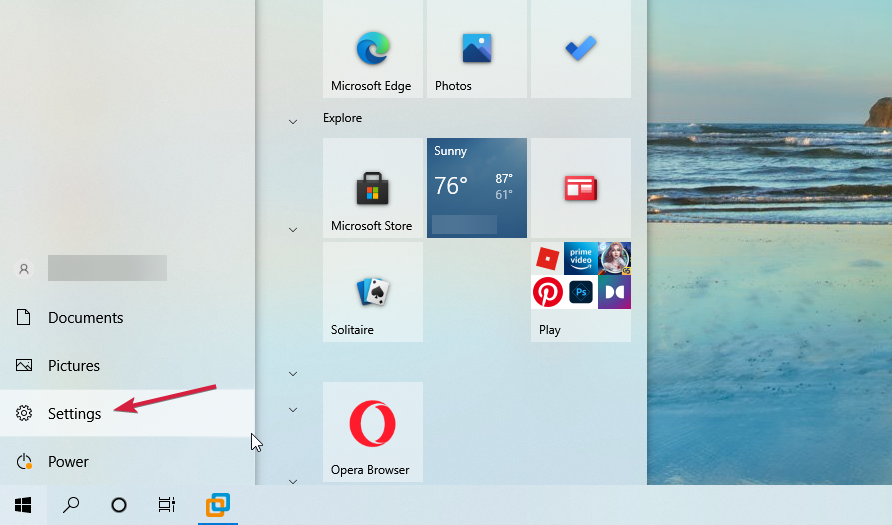
- Choose Update & Security.

- Click on Check for updates.
- Install the latest Windows Updates
For a healthy computer, you need to keep updating Windows with the latest system updates, and drivers. This also helps resolve any issues or difficulties you may be experiencing.
Check to ensure all your computer's important updates are installed before you try installing Windows 10 again. Here's how to check and install Windows Update (manually)
9. Perform a clean boot
- Press the Windows key + R to start Run, type msconfig , and press Enter or click OK.
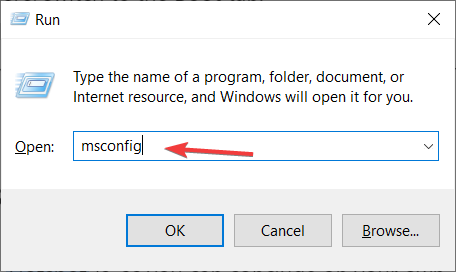
- Select the Services tab and check the Hide all Microsoft services box and click Disable all.

- Go to Startup tab and click Open Task Manager.
- Close Task Manager then click OK.
- Reboot your computer
Performing a clean boot for your computer reduces conflicts related to software that can bring up the root causes of video streaming failure.
These conflicts can be caused by applications and services that start up and run in the background whenever you start Windows normally.
In order to successfully perform a clean boot on Windows 10, you have to be logged on as the administrator.
You will have a clean boot environment after all these steps are carefully followed, after which you can try and check if the video streaming problem is gone.
If you want to know how to add or remove startup apps on Windows 10, check out this simple guide .
10. Run Hardware Troubleshooter
- Click the Start button, type control panel, and select the app from the list.

- Go to the View by option on the top right corner, click the drop-down arrow, and select Large icons.
- Now, click Troubleshooting.
- Click View all option on the left pane.
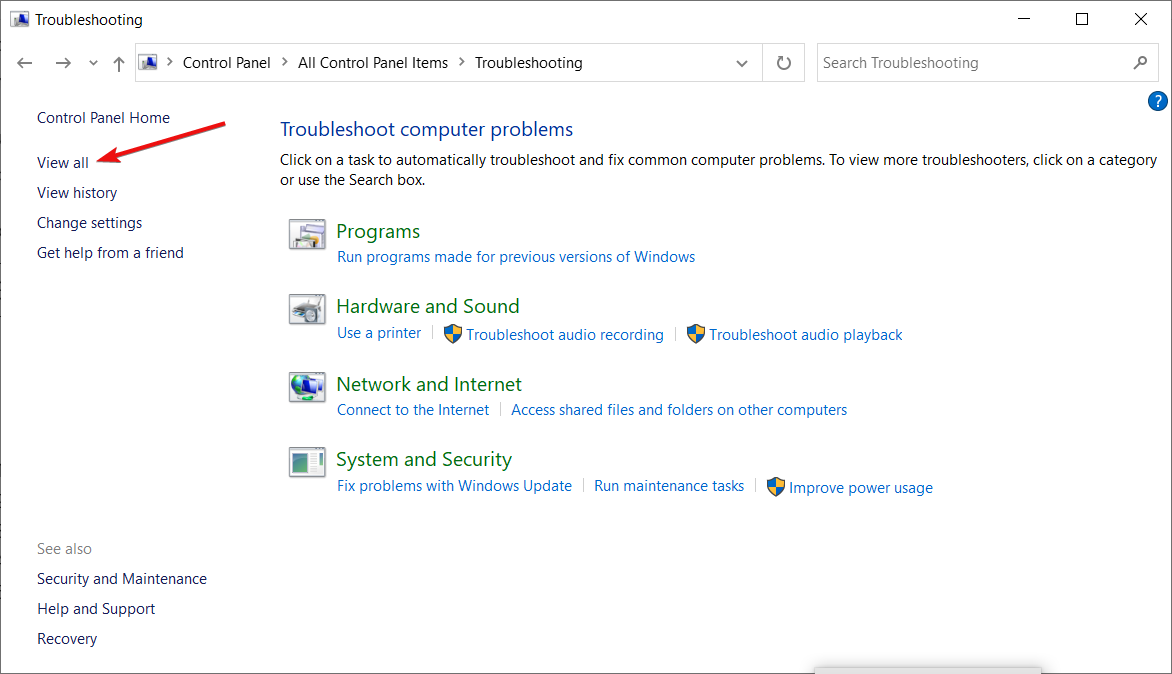
- Select Video playback.
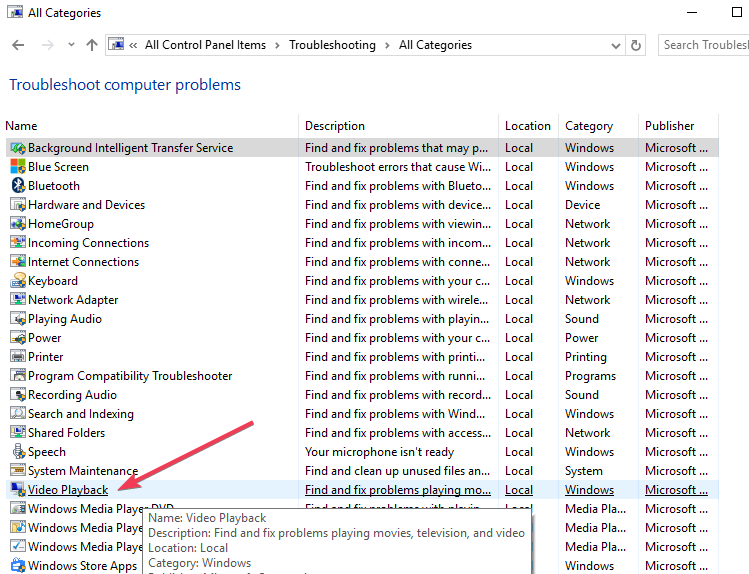
- Follow on-screen instructions to run the troubleshooter
The Hardware troubleshooter tool is built-in on Windows 10 operating system so as to check and resolve any issues you may have.
11. Clear browsing data
- Open Edge, click the three dots button from the upper-right corner of the window, and select Settings.
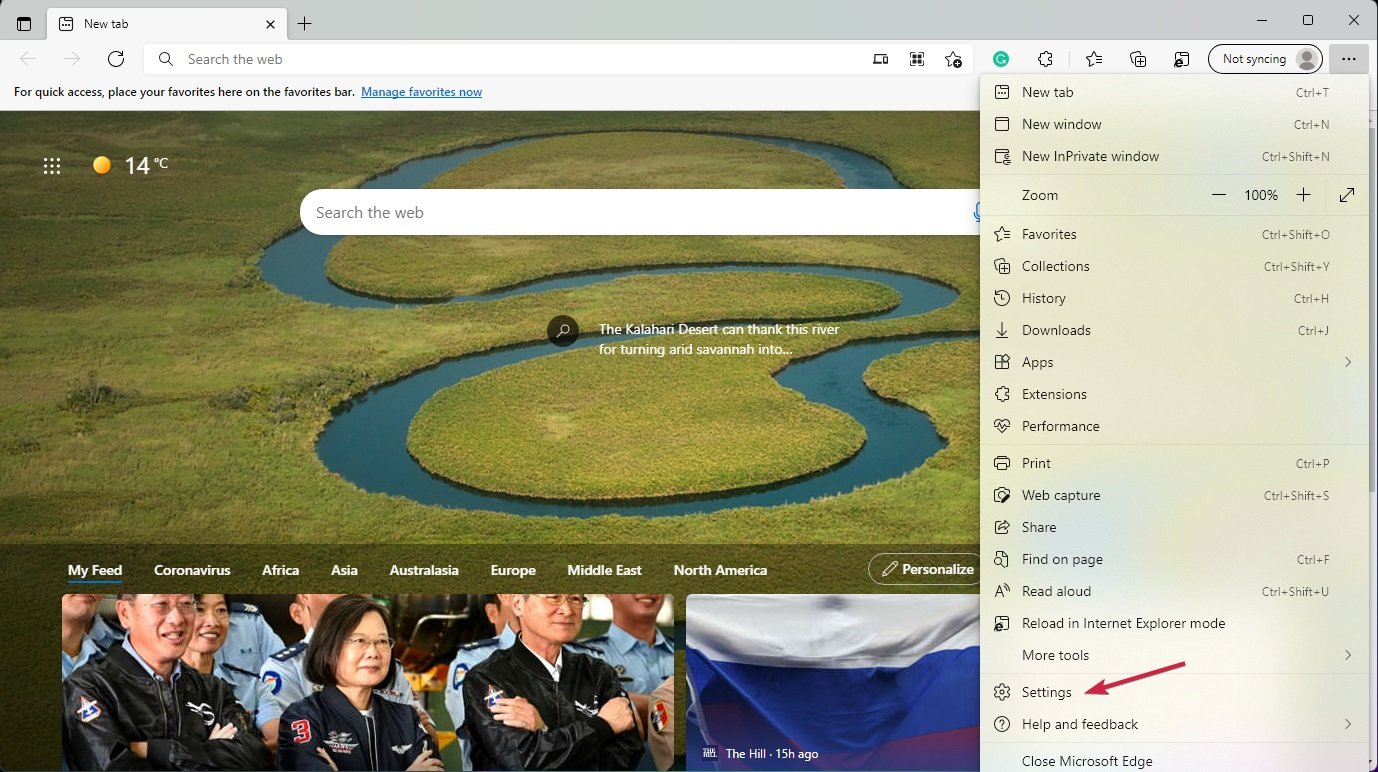
- Click on Privacy, search, and services from the left pane, then scroll down on the right and select Choose what to clear under Clear browsing data.

- Check the boxes Browsing history, Cookies and saved website data, and Cached data and files and click Clear.
We have shown you how to clear the browsing data in Edge, but the process is very similar in other browsers as well. Check if the video streaming issue persists or try the next solution.
12. Reset your browser
- In Edge, click the Menu button from the top right and select Settings.
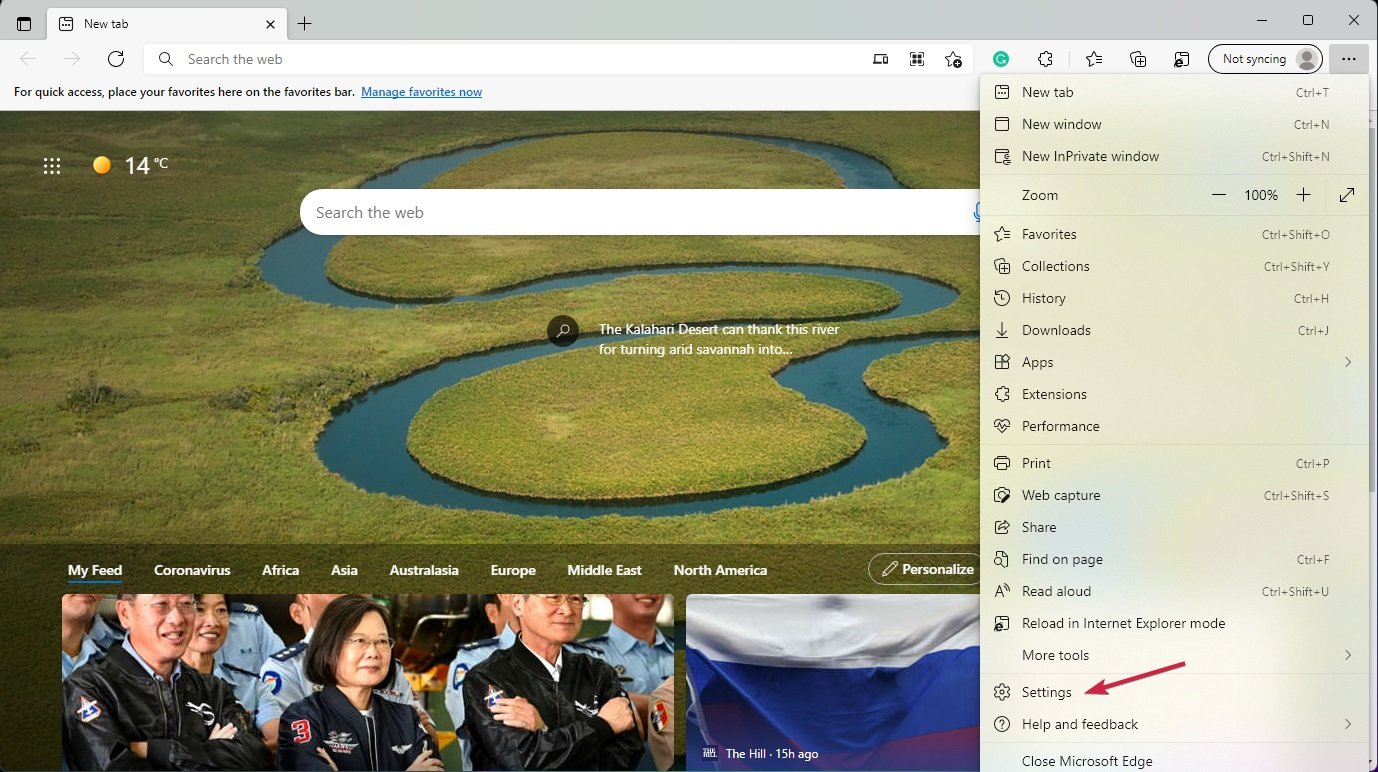
- Choose Reset settings from the left pane, then click on Restore settings to their default values.
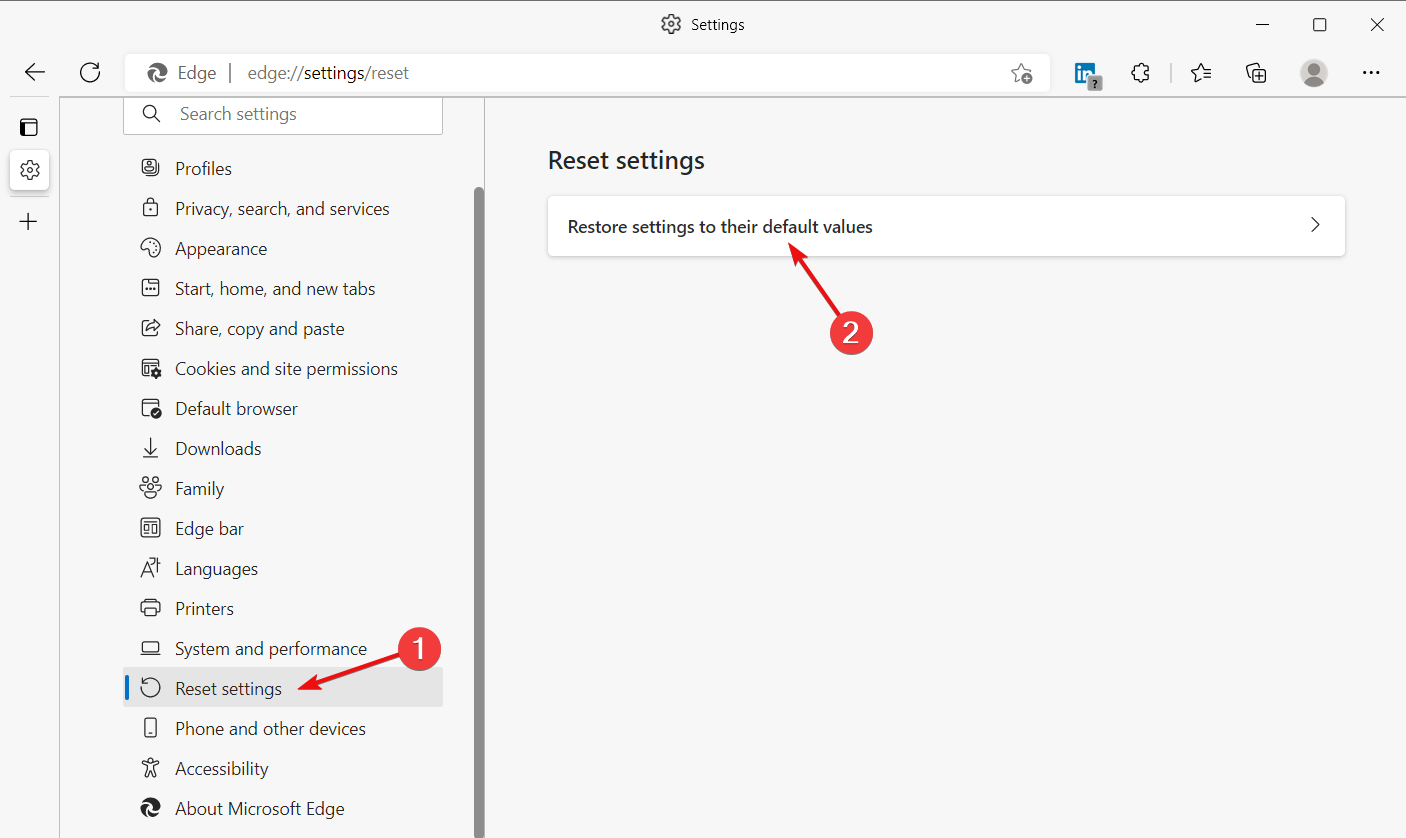
- In the next pop-up window click on Reset.

- Restart your browser to apply the changes.
If you tried video streaming on a different browser and it worked, then the problem may be due to a corrupt add-on or compatibility issues of the website with Microsoft Edge.
In this case, you can reset the browser, but it is good to note that this feature might reset the security or privacy settings you added to your list of Trusted Sites.
It may also reset any parental control settings, so it is recommended you note the sites before resetting Explorer or Edge, then re-enable add-ons.
13. Change buffer settings in Windows Media Player app
- Open or launch Windows Media Player app.
- Click Organize on the top left corner.

- Click Options.
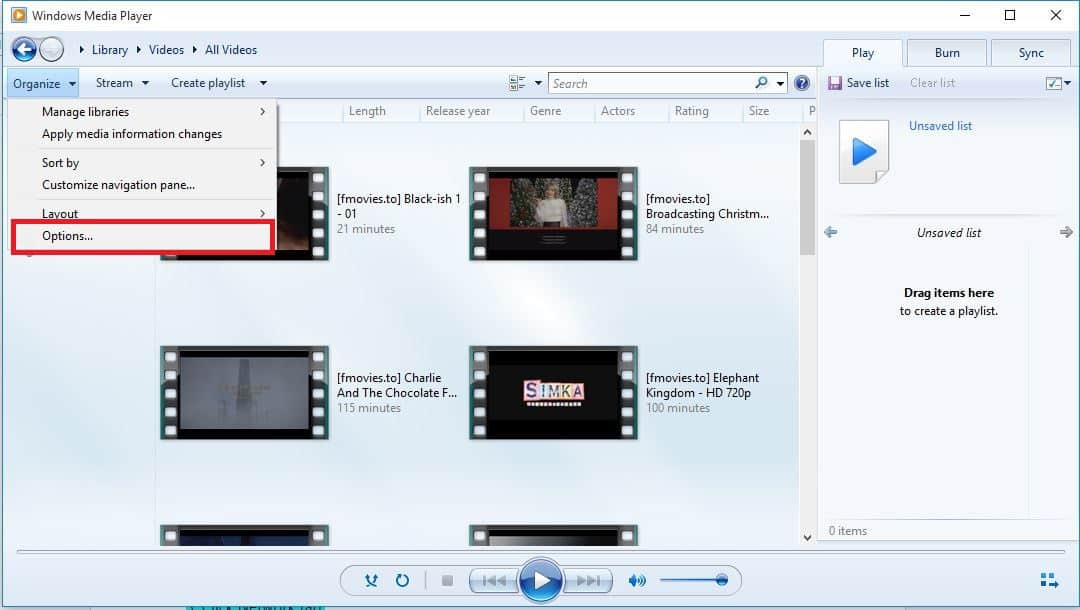
- Go to the Performance tab.
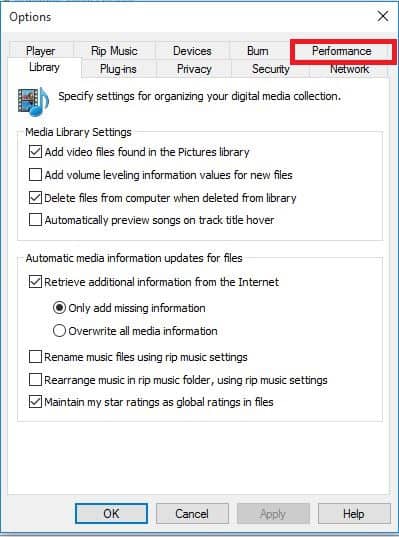
- Go to Network Buffering.
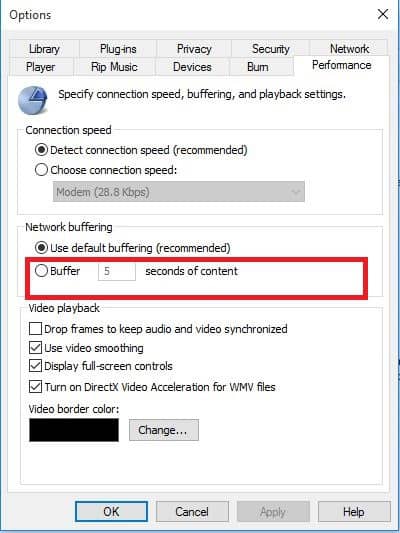
- Change the Buffer value from 5, to either 10, 20 or 30. The higher you set the buffer value, the more of your video will be loaded.
Windows Media Player is no longer the default video playing app in Windows but if you're still using it, this solution will help you fix the Microsoft Edge streaming video problems.
How can I fix streaming problems on Windows 11?
Although Windows 11 has a different design and some new and improved features, it's not all so different from Windows 10.
That is why all the solutions we outlined above in this guide will definitely work for the new OS as well.
Why do streaming videos keep buffering?
Buffering is actually the action of downloading the video before it's played back by the player whether it's a separate one or the one embedded in the browser.
It does that all the time but when the player can't download the video faster than it plays is back, we actually call this effect buffering.
There are many reasons for this problem but as you have seen from our guide, it usually comes from a bad or unstable Internet connection.
We hope these solutions helped resolve the video streaming issue on your computer.
You might also be interested in our selection of the best browsers for watching videos [YouTube, Netflix, Anime].
As always, if you have any other suggestions or questions, feel free to leave them in the comments section below and we'll be sure to check them out.
Still having issues? Fix them with this tool:
SPONSORED
If the advices above haven't solved your issue, your PC may experience deeper Windows problems. We recommend downloading this PC Repair tool (rated Great on TrustPilot.com) to easily address them. After installation, simply click theStart Scan button and then press onRepair All.
Source: https://windowsreport.com/fix-video-streaming-issues/
0 Response to "Windows 10 Playing Videos Continuously Buffers"
Post a Comment